|
||||||
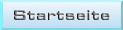 |
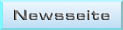 |
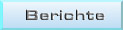 |

|
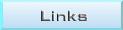 |
 |
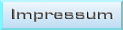 |
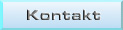 |
| YaBB Help Center |
| Willkommen in der YaBB Familie |
|
YaBB ist eines der weltweit führenden Anbieter eines kostenlos zur Verfügung stehenden, auf Perl basierenden Forensystems für Webmaster. Unser innovatives System ist stabil in der Benutzung, einfach in der Handhabung und in leicht verständlichem Format gehalten. Komm und sehe, was hunderttausende von Webmastern und Millionen von registrierten Mitgliedern bereits jetzt nutzen!
Für zusätzliche Hilfe besuche bitte die YaBB Codex Seite.
In diesem Hilfe Abschnitt erhälst Du Informationen, die Dir schnell die Funktionen Deines YaBB Forums näherbringen. Hier wird Dir erklärt, wie Du einen Benutzeraccount einrichtest, das Login, wie Du Profilfelder bearbeitest, Beiträge schreibst und vieles mehr. Wenn Du einen Abschnitt überspringen willst, benutze bitte das Menü auf der linken Seite. Seit der letzten Veröffentlichung unseres YaBB Forensystems wurde eine Vielzahl neuer Features hinzugefügt. Nimm Dir also etwas Zeit, um diese Hilfe Dateien aufmerksam zu lesen. Du kannst das Menü auf der linken Seite verwenden, um schnell zu einem beliebigen Thema zu wechseln. Du kannst den ^ Button am unteren rechten Rand eines jeden Hilfe Abschnittes verwenden, um wieder an den Anfang der Benutzer Hilfe Seite zu gelangen. ^ |
| Erste Schritte |
| Registrierung |
|
Die Registrierung eines Benutzerkontos in einem YaBB-Forum ist so einfach, dass Du innerhalb kürzester Zeit im Forum aktiv sein kannst.
Schritt 1: Im Menü oben findest Du Buttons mit den Namen "Übersicht", "Hilfe", "Einloggen", "Registrieren" usw. Die Namen können auch variieren. Klicke auf den Button "Registrieren". Schritt 2: Auf der nächsten Seite kannst Du Deinen Benutzernamen und ein Passwort eintragen. Es kann auch eine Registrierungsform gewählt worden sein, bei der Du ein Passwort per E-Mail zugeschickt bekommst. Neben Benutzernamen und ggf. Passwort musst Du eine gültige E-Mail Adresse eingeben. Trage in die Felder die notwendigen Angaben ein. Schritt 3: Wenn durch den Adminstrator aktiviert kann es erforderlich sein, dass Du die vorgegebene Zeichenfolge des (CAPTCHA) Überprüfungscode in die Box eintragen musst. Schritt 4: Bestätige ggf. die vorgegebenen Registrierungsbedingungen des Forums, wenn der Administrator dies aktiviert hat. Schritt 5: Klicke abschliessend auf den "Registrieren" Button. Das war es schon! Es kann nun sein, dass Du eine E-Mail erhältst, in dem ein Link zur Registrierungsbestätigung angegeben ist. Diesen Link musst Du dann noch anklicken, bevor Du Dich im Forum einloggen kannst. BENUTZER HINWEIS: Manche Internet Service Provider (ISP) und E-Mail Handler handhaben es so, dass Links in E-Mail's nicht angeklickt werden können. Ist das der Fall, versuche mit Copy & Paste (Kopieren und Einfügen) den Link aus der E-Mail in Deine Browser Adresszeile zu kopieren und bestätige anschliessend mit Return. Du erreichst das Forum so auch auf diesem Weg. Nun bist Du bereit, um dich einzuloggen und Beiträge zu schreiben! ^ |
| Einloggen |
|
Nun, da Du ein Benutzerkonto registriert hast, ist es an der Zeit, sich einzuloggen.
Schritt 1: Im Menü oben findest Du Buttons mit den Namen "Übersicht", "Hilfe", "Einloggen", "Registrieren" usw. Die Namen können auch variieren. Klicke auf den Button "Einloggen". Schritt 2: Auf der nächsten Seite siehst Du wieder mehrere Möglichkeiten:
Schritt 3 Wenn Du alles ausgefüllt hast, klicke bitte auf den Button "Einloggen". Herzlichen Glückwunsch! Du bist nun Teil der Community. BENUTZER TIP: Wenn Du den Button "Einloggen" nicht angezeigt bekommst, bist Du im Forum angemeldet. In der Regel wirst Du auch mit Deinem Benutzernamen im Kopf des Forums "angesprochen". ^ |
| Ausloggen |
|
Fertig mit dem Durchstöbern der Seite? Dann möchtest Du Dich vielleicht ausloggen. Dies ist vor allem dann ratsam, wenn Du den Computer mit anderen Personen teilst. Wenn Du eingeloggt bist, findest Du anstelle der Login-Schaltfläche, eine Logout-Schaltfläche. Ein Klick darauf und Du bist ausgeloggt.
^ |
| Passwort vergessen |
|
Wenn Du Dein Passwort vergessen hast, kann Dir YaBB ein neues Kennwort automatisch an die von Dir angegebene E-Mail Adresse übersenden. Gehe dazu wie folgt vor:
Schritt 1: Im Menü oben findest Du Buttons mit den Namen "Übersicht", "Hilfe", "Einloggen", "Registrieren" usw. Die Namen können auch variieren. Klicke auf den Button "Einloggen". Schritt 2: Auf der nächsten Seite klicke bitte auf den Button "Passwort vergessen?". Schritt 3: Es lädt eine neue Seite mit einem Eingabefeld. Hier gib bitte Deinen Benutzername oder Deine E-Mail Adresse an, mit der Du Dich im Forum registriert hast. Schritt 4: Klicke abschliessend auf "Senden". ^ |
| Kontrollzentrum und Profil |
| Kontrollzentrum |
|
Das Kontrollzentrum ist eine Kombination Deines Benutzerprofil mit Freunde Liste, persönlichen Nachrichten, Benachrichtigungen und Favoriten.
Wenn Du das 'Kontrollzentrum' aufrufst, hast Du verschiedene Möglichkeiten um Aktionen auszuführen:
^ |
| Profil Uebersicht |
|
Innerhalb YaBB hast Du die Möglichkeit, Informationen über Dich auch anderen Mitgliedern des Forums zur Verfügung zu stellen. Du kannst Deinen Namen, Dein Alter, Messenger-Informationen etc. angeben. Du kannst auch ein persönliches Bild (Avatar) verwenden, welches neben Deinen Beiträgen und in Deinem Profil angezeigt wird.
Schritt 1: Um Änderungen an Deinem Profil vorzunehmen, klicke einfach auf "Kontrollzentrum" im Forum Menü. Anschliessend wählst Du die Option "Profil" im kleinen Tab-Menü, dass Du unterhalb des Registerkarten-Menü findest. Diese beiden Schritte bringen Dich auf die Profil Übersichtsseite. Schritt 2: Auf der Profilübersichtsseite siehst Du verschiedene Links, die Dir den Zugriff auf jeden Abschnitt Deines Benutzerprofil erlauben. Dieser Part ist in 5 unterschiedliche Rubriken aufgeteilt: Profil bearbeiten, Kontaktinfomationen, Optionen, Freunde-Liste und PN-Einstellungen. Klicke auf den entsprechenden Link, um Zugriff auf den dazugehörigen Abschnitt in Deinem Profil zu erhalten. Schritt 3: Aus Sicherheitsgründen wirst Du nun nach Deinem Passwort gefragt. Gib es bitte ein. Nun hast Du Zugriff auf die Einstellungen Deines Benutzerkontos für dieses YaBB Forum. Details zu jeder Einstellung findest Du in der Beschreibung unterhalb der jeweiligen Punkte. ^ |
| Profil bearbeiten |
|
Der 'Profil bearbeiten' Abschnitt erlaubt Dir einen schnellen Zugriff auf die Standard Einstellungen Deines Account in diesem Forum.
Neues Passwort Passwort wiederholen Name Geschlecht Geburtstag Wohnort BENUTZER HINWEIS: Bedenke, dass bei einigen Foren möglicherweise eine Zugriffsbeschränkung in Bezug auf Alter und/oder Geschlecht bestehen kann. Wenn Du beispielsweise kein Geburtsdatum in Deinem Profil einträgst, gibt es auch keinen Weg zu überprüfen, ob Du berechtigt bist ein Forum aufzurufen, dessen Zugriff auf ein Alterslimit von über 21 Jahren gesetzt wurde. Genauso verhält es sich mit der Angabe des Geschlecht. Wenn der Zugriff auf ein Forum ausschliesslich weiblichen Mitgliedern vorbehalten ist, ist der Zugriff auch nur denjenigen gestattet, die in den Angaben zu Geschlecht Weiblich eingetragen haben. ^ |
| Kontaktinformationen |
|
Wenn Du Mitgliedern des Forum die Möglichkeit geben willst, mit Dir außerhalb des Forum in Kontakt zu treten, hast Du hier vielfältige Möglichkeiten. Die Kontaktinformationen werden dann in Deinem Profil angezeigt.
E-Mail
E-Mail verstecken?
ICQ
AIM
YIM
MSN
Google Talk
Skype oder VoIP Webseiten-Titel
Webseiten-URL
^ |
| Optionen |
|
Der Abschnitt 'Optionen' Deines YaBB Profiles erlaubt Dir das Bearbeiten der Forum Einstellungen in Bezug auf Dein Benutzerkonto.
Persönliches Bild
Der Foren Administrator kann eine oder auch beide der folgenden Optionen aktivieren:
Persönlicher Text
Signatur
Standard-Zeitformat
Eigenes Zeitformat
Zeitzone
Automatische Sommerzeitänderung aktivieren Template
Sprache
^ |
| Freunde Liste |
Der Bereich Freunde Liste in Deinem Profil gibt Dir die Möglichkeit andere Mitglieder, mit denen Du beispielsweise häufig in Kontakt stehst, aufzunehmen. Diese Mitglieder werden anschliessend in der Übersicht des Benutzerkontrollzentrum angezeigt. Deine Freunde Liste zeigt den Namen, den Online/Offline Status und Link Optionen zum Senden einer persönlichen Nachricht, einer E-Mail sowie einen Link um die Webseite zu besuchen.
^ |
| PN Einstellungen |
|
Innerhalb des Forum können die Mitglieder persönliche Nachrichten (PN) miteinander austauschen. Die Einstellungen hierfür kannst Du verändern.
BENUTZER TIP: Denke daran, dass das persönliche Nachrichtensystem nur optional zur Verfügung steht, d.h. der Administrator muss dieses Feature für die Benutzung freigegeben haben. Auch einige der Optionen, die im folgenden gelistet und unterstrichen sind, sind möglicherweise nicht in Deinen Einstellungen für Persönliche Nachrichten zu sehen, da der Adminsitrator vieleicht aus Gründen der Diskretion diese zusätzlichen Möglichkeiten deaktiviert hat. Ignorieren-Liste
Bei neuen PN per E-Mail benachrichtigen:
Popup-Hinweis bei Privatnachrichten? Popup-Fenster öffnet PN in neuem Fenster? Aktivieren des "Vorschau" Button auf der PN Nachrichten Seite:
Anzeige des Nachrichten Textes in der Übersichtsliste der persönlichen Nachrichten: Aktivieren der "Live" Vorschau auf der PN Nachrichten Seite: ^ |
| Beitraege schreiben | ||||||||||||||||||||||||||||||||||||||||||||||||||||||||||||||||||||||||||||||||||||||||||||||||||||||||||||||||||||||||||||||||||||||||||||||||||||||||||||||||||||||||||||||||||||||
| Ein neues Thema beginnen | ||||||||||||||||||||||||||||||||||||||||||||||||||||||||||||||||||||||||||||||||||||||||||||||||||||||||||||||||||||||||||||||||||||||||||||||||||||||||||||||||||||||||||||||||||||||
|
Wenn Du ein Benutzerkonto registriert hast, möchtest Du sicherlich auch etwas schreiben. Du kannst neue Themen beginnen: Gehe in die zu Deinem Thema passende Kategorie. Innerhalb dieser Kategorie/dieses Forums suche den Button "Neues Thema beginnen" und klicke ihn einfach an. Die Position des Buttons kann je nach Forumeinstellungen (Templates) variieren. Es öffnet sich eine Seite, auf der Du Dein Posting schreiben kannst. Betreff: Du solltest hier zunächst einen aussagekräftigen Betreff eintragen! Symbol: Du kannst ein Bildchen (Icon) Deinem Beitrag zuordnen. Hierzu wird Dir eine Auswahl angeboten. Dieses Icon wird dann in einer Forenübersicht dem Betreff vorangestellt. YaBBC-Tags hinzufügen: Du kannst auch sogenannte YaBBC-Tags verwenden. Damit kannst Du Dein Posting formatieren (Fettdruck etc.) Näheres hierzu weiter unten. Smileys hinzufügen: Eine persönliche Note erhält Dein Posting durch die Möglichkeit Smileys einzufügen. Diese eignen sich auch dazu, Stimmungslagen wieder zu geben. Wenn Du ein Smiley anklicken, erscheint es automatisch an der Stelle in Deinem Posting, an der sich der Cursor befindet. Anhängen: Möglicherweise ist es gestattet, dem Posting Dateien anzuhängen. Diese können über den Button "durchsuchen" von der Festplatte Ihres PC’s direkt angebunden werden. Achten Sie hier auf die Beschränkungen bezüglich der Dateiendungen und Dateigrößen. Senden/Vorschau/Löschen: Du kannst das Posting sofort nach dem Schreiben absenden. Es empfiehlt sich aber, zunächst die Vorschau zu verwenden, um das Posting ggf. noch einmal auf Fehler zu überprüfen. Nicht in jedem Forum sind Änderungen nach dem Absenden mehr möglich. Den Inhalt des noch nicht abgesendeten Postings kannst Du auch wieder löschen. ^ |
||||||||||||||||||||||||||||||||||||||||||||||||||||||||||||||||||||||||||||||||||||||||||||||||||||||||||||||||||||||||||||||||||||||||||||||||||||||||||||||||||||||||||||||||||||||
| Eine Antwort hinzufuegen | ||||||||||||||||||||||||||||||||||||||||||||||||||||||||||||||||||||||||||||||||||||||||||||||||||||||||||||||||||||||||||||||||||||||||||||||||||||||||||||||||||||||||||||||||||||||
|
Du kannst neue Themen erstellen, natürlich kannst Du auch auf vorhandene Themen antworten. Wenn Du ein Thema siehst, welches Dich interessiert und in dem Du eine Antwort erstellen möchtest, dann suche den Button "Antworten" und klicke diesen an. Es öffnet sich ein Eingabefenster, in dem Du Deine Antwort formulieren kannst. Das Antworten funktioniert wie das Erstellen eines neuen Themas.
Zitat: Dies ist ein Zitat
Insbesondere bei längeren Themen ist es sinnvoll die Zitier-Funktion zu verwenden. Klicke hierfür auf "Zitieren", anstatt auf "Antworten". Im folgenden Eingabefenster ist das Zitat bereits enthalten, Sie können mit der Antwort darunter beginnen. Du kannst mit der Antwort darunter beginnen. Du kannst auch Teile des zitierten Textes löschen, achte aber drauf, dass die "quote-Befehle" erhalten bleiben. ^ |
||||||||||||||||||||||||||||||||||||||||||||||||||||||||||||||||||||||||||||||||||||||||||||||||||||||||||||||||||||||||||||||||||||||||||||||||||||||||||||||||||||||||||||||||||||||
| Umfrage starten | ||||||||||||||||||||||||||||||||||||||||||||||||||||||||||||||||||||||||||||||||||||||||||||||||||||||||||||||||||||||||||||||||||||||||||||||||||||||||||||||||||||||||||||||||||||||
|
Du kannst – je nach Einstellung – in YaBB-Foren auch Umfragen starten. Eine Umfrage erscheint dann über Deinem Thema. Um eine Umfrage zu starten, suche zunächst wieder das passende Forum bzw. die passende Kategorie. Suche dann den Button "Umfrage starten" und klicke darauf. Auch hier gilt: die Position des Buttons kann variieren – je nach verwendetem Template.
Es öffnet sich nun eine neue Seite, hier kannst Du die Frage formulieren und diverse Antworten vorgeben. Anschließend kannst Du die Umfrage noch näher beschreiben (in der "Message-Box"). ^ |
||||||||||||||||||||||||||||||||||||||||||||||||||||||||||||||||||||||||||||||||||||||||||||||||||||||||||||||||||||||||||||||||||||||||||||||||||||||||||||||||||||||||||||||||||||||
| YaBBC Reference | ||||||||||||||||||||||||||||||||||||||||||||||||||||||||||||||||||||||||||||||||||||||||||||||||||||||||||||||||||||||||||||||||||||||||||||||||||||||||||||||||||||||||||||||||||||||
|
Aus naheliegenden Gründen ist die Verwendung von HTML-Code in Beiträgen nicht erlaubt. Stattdessen kannst Du in Deinen Beiträgen den sogenanntem YaBB Bulletin Board Code (YaBBC) benutzen, der Dir ähnliche Formatierungsmöglichkeiten wie HTML bietet, dessen Benutzung aber sicher und für die Forenbenutzung standarisiert ist.
Was ist YaBBC? YaBBC ist ein Set sogenannter Tags die auf der HTML Sprache basieren. Diese Tags erlauben das formatieren von Text, ganz ähnlich wie bei HTML. Nur besitzen sie eine einfachere Syntax und sie verändern nicht das eigentliche Aussehen der angezeigten Seite. Bei der Benutzung des Internet Explorers können die meisten YaBBC Tags durch einfaches markieren des gewünschten Textes und anschließendes Betätigen eines YaBB Buttons, formatiert werden.
^ |
||||||||||||||||||||||||||||||||||||||||||||||||||||||||||||||||||||||||||||||||||||||||||||||||||||||||||||||||||||||||||||||||||||||||||||||||||||||||||||||||||||||||||||||||||||||
| Private und Broadcast Nachrichten |
| Private Nachrichten |
|
Bei YaBB geht es um Gemeinschaft und Kommunikation. Und es gibt einige Wege zu kommunizieren: durch Beiträge im Forum, Private Nachrichten (PM), E-Mail, ICQ, AIM, YIM, MSN, SKYPE/VoIP und Gtalk. Diese Wege stehen aber nur registrierten Mitgliedern zur Verfügung, außer der Forenbetreiber erlaubt es Gästen, ebenfalls Beiträge im Forum zu schreiben. In so einem Fall können unregistrierte Nutzer lediglich die Mitgliederliste nicht einsehen und keine Privaten Nachrichten (PM) verschicken. Private Nachrichten Obwohl E-Mails sicherlich eine gute Möglichkeit sind, um mit anderen Mitgliedern in Kontakt zu treten, so hat dieses Kommunikationsmittel doch einige Nachteile: Zum Schreiben und Senden einer Nachricht musst Du zuerst Dein E-Mail-Programm aufrufen; ebenso der Empfänger; zwischen all den anderen E-Mails kann eine wichtige schon mal untergehen und es dauert manchmal Minuten bis hin zu einer Stunde, bis die E-Mail den Empfänger erreicht. Als Alternative zur E-Mail bietet Dir YaBB eine schnellere und persönlichere Methode: Das System der Privaten Nachrichten (PN) im Forum garantiert eine unmittelbare Auslieferung der E-Mail in den Posteingang des Empfängers. Da die Nachricht ausschließlich über YaBB versendet wird, brauchen weder Du, noch der Empfänger, irgendein anderes Programm zu starten oder YaBB zu irgendeinem Zeitpunkt zu verlassen. Und dabei wird Deine Privatsphäre geschützt: Denn Du und auch der Empfänger, müssen keine persönlichen E-Mail-Adressen austauschen. Dem Empfänger wird lediglich der gewählte Benutzername angezeigt. YaBB bietet eine Option für Administratoren, die Gästen erlaubt eine Art "Alarm" an den Moderator zu senden, wenn ein Problem festgestellt wird. Wenn diese Option aktiviert ist, erhält der Moderator des Forum eine PN, die er aber nicht beantworten kann. Dem Moderator steht es aber frei, dem Gast eine E-Mail zu senden. BENUTZER TIP: Wenn Du Gästen erlaubst Beiträge im Forum zu schreiben oder PN zu verschicken, erhöhst Du auch das Risiko von Spam in Beiträgen oder persönlichen Nachrichten. Um dieses Risiko auf ein Minimum zu reduzieren wird dem Administrator empfohlen, den Captcha Schutz für sämtliche Bereiche eines möglichen Gastzugriff (Beiträge, Persönliche Nachrichten, PN an Moderator) in den Sicherheitseinstellungen zu aktivieren.Eine weitere Administrator Option ist das Zulassen von persönlichen Nachrichten die als Kopie, vergleichbar mit der E-Mail Funktion, verschickt werden können. Ist diese Option aktiviert, kannst Du mit sog. Carbon Copies (CC-Alle Empfänger erhalten dabei neben der PN auch die komplette Empfängerliste) und sog. Blind Carbon Copies (BCC-Beim Erstellen einer PN kann man im BCC-Feld angeben, welche Personen die PN ebenfalls erhalten sollen, ohne dass die anderen Empfänger dies erfahren) direkt antworten und zusätzlich eine Kopie Deiner PN auch an andere Empfänger weiterleiten. Du hast die Möglichkeit (falls dies aktiviert ist) zusätzliche Ordner für Deine Nachrichten anzulegen. Und falls Du viele Nachrichten hast, kannst Du spezielle Nachrichten durch die Suchfunktion schnell finden. Falls der Empfänger mal gerade nicht online sein sollte, bleiben die Nachrichten in seinem Posteingang solange gespeichert, bis er sich das nächste mal einloggt und sie entweder liest oder löscht. Das in YaBB integrierte Private Nachrichten (PN) ist ein unabhängiges, sehr anonymes E-Mail-System. ^ |
| Broadcast Nachrichten |
|
YaBB erlaubt die Kommunikation des Foren Personal untereinander durch die Verwendung eines sog. Broadcast Nachrichten System. Das Broadcast Nachrichten System kann optional durch den Administrator zusätzlich durch Aktivierung der entsprechenden Auswahl aktiviert werden. Der Administrator kann das Broadcast Nachrichten für folgende Gruppen aktivieren:
Mit Erlaubnis des zugriffes auf das Broadcast Nachrichten System können solche Nachrichten an die folgenden Empfänger geschickt werden:
Der Administrator kann auch die Option für Gäste aktivieren um eine PN an Administrator zu senden. Diese PN wird als Broadcast Nachricht an den Administrator übermittelt doch es ist erforderlich, dass sowohl die Option PN an Administrator und das Broadcast Nachrichten System aktiv ist, damit der Administrator damit arbeiten kann. ^ |




 Hyperlink, Link einfügen
Hyperlink, Link einfügen FTP einfügen
FTP einfügen Bild einfügen
Bild einfügen
 Email einfügen
Email einfügen Media einfügen
Media einfügen

 Tabelle - Zeile - Spalte einfügen
Tabelle - Zeile - Spalte einfügen Horizontale Linie einfügen
Horizontale Linie einfügen Schreibmaschine
Schreibmaschine Code einfügen
Code einfügen Zitat einfügen
Zitat einfügen "Änderung" einfügen
"Änderung" einfügen Hochstellung
Hochstellung Tiefstellung
Tiefstellung Aufzählung einfügen
Aufzählung einfügen /me
/me Laufschrift einfügen
Laufschrift einfügen Timestamp einfügen
Timestamp einfügen Fetter Text
Fetter Text Kursiver Text
Kursiver Text Unterstrichener Text
Unterstrichener Text Durchgestrichener Text
Durchgestrichener Text Highlighted Text einfügen
Highlighted Text einfügen Schrift Art ändern
Schrift Art ändern Schrift Größe ändern
Schrift Größe ändern Textfarbe auswählen
Textfarbe auswählen Vorformatierter Text
Vorformatierter Text Linksbündiger Text
Linksbündiger Text Zentrierter Text
Zentrierter Text Rechtsbündiger Text
Rechtsbündiger Text


